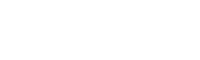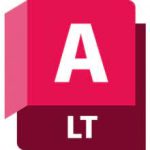Video Copilot Optical Flares + Pro Flares Bundle
90.8 MBVersion
1.3.8.170Requirements
Windows x64
Description
Optical Flares Overview
Optical Flares is an After Effects plugin that lets you create realistic lens flares, blinding glare, spotlight emulation, and more.
Optical Flares lets you change and customize these effects with amazing speed and ease.
It is a powerful and advanced analogue of the standard Lens Flare effect.
Optical Flares Features
New features:
Added support for larger scaling when using the UI on 4K monitors.
MFR multi-frame rendering performance advantage:
Since AE can start rendering multiple frames on all your processor cores, plug-ins that depend on your CPU will become faster!
The new rendering pipeline is smarter than the previous method because it shares memory and dynamically allocates tasks for better performance.
Another major improvement is GPU focusing plug-ins like Optical Flares,
which already take advantage of your graphics card and will not hinder your CPU from handling heavy tasks such as keying and motion blur,
so your project will render faster!
The new version of After Effects features Multi-Frame Rendering, which allows AE to render multiple frames at the same time to speed up rendering!
We’re excited to announce that we’ve updated our plug-ins (including our free ones!) to be compatible with Multi-Frame Rendering!
We’ve added support for larger scaling when using the UI on 4K monitors!
===================================================== =
Features:
User-friendly interface
Many options for animation of flare settings.
You can work with flares in space (the plug-in supports 3D), and it also integrates perfectly with the standard After Effects camera.
Composition of 3D flares with AE light
Dynamic animation launch
Chromatic aberration
Support for colors up to 32-bit per channel (32 bpc)
Support for your own textures
Dynamic animation launch
Realistic look of flares and textures
The ability to change and customize each object and texture.
The ability to see the effect in real time
Visual library of presets Live Visual Preset
The ability to save/load ready-made settings
Optical Flares Plugin Interface:
12 main unique lens objects, based on which you can create your own flares, changing saturation, size, light intensity and color scheme.
50 customizable lens objects.
Large preview window.
Rename & Change the order of objects.
Show BG in the preview window.
Built-in Copy and Paste.
Undo / Redo for repeating objects.
Featuring:
• 3D Lens Flares with AE Lights
• Intuitive Design Interface
• Live Visual Preset Library
• Real Texture Support
• Dynamic Triggering Animations
• Chromatic Aberration
• Up to 32 bpc color support
Interface Features:
• 12 unique Lens Objects
• 50 custom Lens Objects
• Large Pop-Out Preview window
• Rename, & Rearrange Objects
• Show BG in Preview Window
• Integrated Copy & Paste
• Duplicate Objects & Undo/Redo
Preset Browser:
• 60 Built-in Presets (included)
• Real Lens Inspired Presets
• Share & Swap Presets
• Save All Settings in One Place
• Save & Reuse Individual Objects
• Expand and Build New Presets
Installation
Antivirus / Anti-virus:
Antivirus programs may mistakenly identify the medicine or the treated file as a virus.
If you did not find a file in the downloaded distribution, it means that your antivirus or Windows Defender ate it.
Before unpacking the archive(s) and using the medicine or the treated file, disable the real-time protection of the antivirus and / or Windows Defender.
In some cases, it is necessary to add the file and / or folder and / or process to the exclusions of Windows Defender or your antivirus.
Instructions for Windows Defender:
Windows Security – Virus & threat protection – Virus & threat protection settings – Manage settings
– OFF Real-time protection
– Exclusions – Add or remove exclusions – Add an exclusion – Add the file/folder with the distribution to the exclusions.
Instructions for Eset NOD32:
Setup – Computer protection – Real-time file system protection – disable
Real-time file system protection – Gear – Additional settings – Process exclusions – Add the file to exclusions.
Setup – System scanning – Gear – Additional settings – Detection exclusions – Add the folder with the distribution files to exclusions.
Instructions for Kaspersky:
Gear – Settings – General – Protection – disable
Additional settings – Process exclusions – Add the file to exclusions.
Additional settings – Detection exclusions – Add the file/folder with the distribution to exclusions.
Instructions for AVAST:
Menu – Settings – Protection – Main protection components – Disabled.
Menu – Settings – General – Exclusions – Add the folder with the distribution files to exclusions.
Menu – Settings – General – Blocked and allowed applications – Allow application – Add the file to exclusions.
—————————————-

Anti-virus programs can mistakenly identify a medicine or a treated file as a virus.
If you didn’t find a file in the downloaded distribution, it means that your antivirus or Windows Defender ate it.
Before unzipping archive(-s) and using the medicine or the treated file, disable the protection of the antivirus and/or Windows Defender in real time.
In some cases, you may need to add a file and/or folder and/or process to the Windows Defender exceptions or your antivirus.
Here is the instructions:
Instructions for Windows Defender (Defender Windows):
Windows Security – Protection against viruses and threats – Settings for protection against viruses and other threats – Manage settings
– OFF Real-time Protection
– Exceptions – Adding or removing exceptions – Add an exception – Add a file / folder with distribution to the exceptions.
Instructions for Eset NOD32:
Settings – Computer protection – Real-time file system protection – disable
Real-time file system protection – Gear – Advanced settings – Process exceptions – Add a file to the exceptions.
Settings – System Scanning – Gear – Advanced Settings – Detection Exceptions – Add Folder with Distribution Files to Exclusions.
Instructions for Kaspersky:
Gear – Settings – General – Protection – disable
Additional settings – Exceptions for processes – Add the file to the exceptions.
Additional settings – Exceptions from detection – Add the file / folder with the distribution to the exceptions.
Instructions for AVAST:
Menu – Settings – Protection – Basic Protection Components – disabled.
Menu – Settings – General – Exceptions – Adding a folder with distribution files to exceptions.
Menu – Settings – General – Blocked and Allowed Apps – Allow app – Add file to exceptions.
========================
Install Optical Flares.
Click the “I agree” button.
Select the version of the After Effects program in which the plug-in is installed or manually specify the installation path for the plug-in.
Click the “Install” button.
Click the “Finish” button.
Copy and paste the files “OpticalFlares.aex” (replace) and “ElementLicense.license” to
C:\Program Files\Adobe\Adobe After Effects 2024\Support Files\Plug-ins\VideoCopilot
Open After Effects.
Create a new composition.
Effect – VideoCopilot – Optical Flares.
Apply the Optical Flares effect to the layer.
After launching the plugin, when the window for entering the license lights up, click the “Install License…” button at the bottom and select the “ElementLicense.license” file.
—————————————————
Install additional presets:
Open After Effects.
Effect – VideoCopilot – Optical Flares.
Options – File – Preferences
Presets path –
The default location path, you can change it:
C:\Users\Vasily\Documents\VideoCopilot\Optical Flares\Optical Flares Presets\Lens Flares
The folder “Presets” contains presets:
Light
Motion Graphics
Natural Flares
Copy the contents of the “Additional Presets” folder to the folder
C:\Users\Vasily\Documents\VideoCopilot\Optical Flares\Optical Flares Presets\Lens Flares
Conspiracy
Prenet
Pro Presets
Pro Presets 2
============== ====================================================
If the plugin does not work, you need to identify the problematic preset and delete it:
I recommend starting with these:
In the “Pro Presets 2” folder:
Solaris.ofp
Chromatastic.ofp
Mini-Anamorphic.ofp
Subtle Glint.ofp
=============================================================
Copy of the folder “Optical Flares Textures”
Default path:
C:\Users\Vasily\Documents\VideoCopilot\Optical Flares
Copy of the “Optical Flares Presets” folder
Default path:
C:\Users\Vasily\Documents\VideoCopilot\Optical Flares
=================================================================
Installation:
Install Optical Flares.
Click “I agree” button.
Select the version of After Effects in which the plugin is installed or manually specify the installation path of the plugin.
Click “Install” button.
Click “Finish” button.
Copy and paste “OpticalFlares.aux” (replace) and “ElementLicense.license” files into
C:\Program Files\Adobe\Adobe After Effects 2024\Support Files\Plug-ins\VideoCopilot
Start After Effects.
Create a new composition
Effect – VideoCopilot – Optical Flares.
Apply Optical Flares to a layer.
After launching the plugin, when the license entry window lights up, click the “Install License…” button at the bottom and select the “ElementLicense.license” file.
————————————————– –
Install additional presets:
Open After Effects.
Effect – VideoCopilot – Optical Flares.
Options – File – Preferences
Presets path –
The default placement path can be changed:
C:\Users\Vasily\Documents\VideoCopilot\Optical Flares\Optical Flares Presets\Lens Flares
The “Presets” folder contains presets:
Light
Motion Graphics
Natural Flares
Copy the contents of the “Additional Presets” folder to the folder
C:\Users\Vasily\Documents\VideoCopilot\Optical Flares\Optical Flares Presets\Lens Flares
Conspiracy
Prenet
Pro Presets
Pro Presets 2
========== ===================================================== ===
If the plugin does not work, you need to identify the problematic preset and delete it:
I recommend starting right away with these:
In the folder “Pro presets 2”:
Solaris.ofp
Chrometastic.ofp
Mini-Anamorphic.ofp
Subtle Glint.ofp
===================================================== =============
A copy of “Optical Flares Textures” folder
Default path for:
C:\Users\Vasily\Documents\VideoCopilot\Optical Flares
A copy of “Optical Flares Presets” folder
Default path for:
C:\Users\Vasily\Documents\VideoCopilot\Optical Flares
File Information
Year of issue: 2024
Version: 1.3.8.170
Official website: Video Copilot lnc.
Interface language: English
Bit depth: x64 bit
Tablet: patch
System Requirements
Windows 10, Windows 11 x64
After Effects CS5, CS5.5, CS6, CC, CC 2014, 2015, 2017, 2018, 2019, 2020, 2021, 2022, 2023, 2024