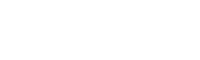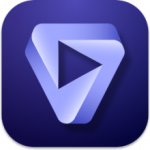SolidWorks Premium
15.4 GBVersion
2024 SP2.0Requirements
Windows x64
Description
SolidWorks Premium Overview
SolidWorks is a system for computer-aided design, engineering analysis and preparation of production of products of any complexity and purpose.
SolidWorks is the core of an integrated enterprise automation suite that supports the product life cycle in accordance with the concept of CALS technologies, including bidirectional data exchange with other Windows applications and the creation of interactive documentation.
Depending on the class of tasks being solved, customers are offered three basic system configurations:
SolidWorks, SolidWorks Professional and SolidWorks Premium.
The developer of SolidWorks CAD is SolidWorks Corp. (USA), an independent division of Dassault Systemes (France), a world leader in the field of high-tech software.
Developments SolidWorks Corp. are characterized by high levels of quality, reliability and productivity, which, combined with qualified support, makes SolidWorks the best solution for the industry.
SolidWorks’ comprehensive solutions are based on advanced hybrid parametric modeling technologies and a wide range of specialized modules.
SolidWorks Premium Features
- SolidWorks is the core of an integrated enterprise automation suite that supports the product life cycle in accordance with the concept of CALS technologies, including bidirectional data exchange with other Windows applications and the creation of interactive documentation.
- Depending on the class of tasks being solved, customers are offered three basic system configurations: SolidWorks, SolidWorks Professional and SolidWorks Premium.
- The developer of SolidWorks CAD is SolidWorks Corp. (USA), an independent division of Dassault Systemes (France), a world leader in the field of high-tech software.
- Developments SolidWorks Corp. are characterized by high levels of quality, reliability and productivity, which, combined with qualified support, makes SolidWorks the best solution for the industry.
- SolidWorks’ comprehensive solutions are based on advanced hybrid parametric modeling technologies and a wide range of specialized modules.
Notes For those who will install SolidWorks for the first time
During installation, the SW installer suggests installing it in the default folder “C:Program FilesSOLIDWORKS Corp” and its Toolbox Browser in the default folder “C:SOLIDWORKS Data”
You have the right to specify a different folder for installation, for example, select another drive “D:Program FilesSOLIDWORKS Corp”, “D:SOLIDWORKS Data” or a folder indicating the SW version – “D:Program FilesSOLIDWORKS Corpv2024”, “D:SOLIDWORKS Datav2024”. The latter is useful if you want to install several versions of SW on one computer.
After specifying the installation folder, the installer will begin to create subfolders in the specified folder and copy program files there.
Depending on which modules you have chosen for installation, at least a subfolder “SOLIDWORKS” will be created, and subfolders may also be created
SOLIDWORKS CAM
SOLIDWORKS Composer
SOLIDWORKS Electrical
SOLIDWORKS Flow Simulation
SOLIDWORKS Inspection
SOLIDWORKS Manage Client
SOLIDWORKS Manage Server
SOLIDWORKS PDM
SOLIDWORKS Plastics
SOLIDWORKS Visualize
SOLIDWORKS Visualize Boost
And here is an important feature!
If for some reason the folder you specified for installation already contains directories of the same name, the installer will create copies of them with names in which the copy number will be added (for example, “SOLIDWORKS (1)”) and will copy the program files to these new subfolders
If after this you stupidly copy folders from the crowbar to the folder with SW installed, then they will be copied to the wrong place because the folders in the crowbar do not have numbers in their names – and as a result you will receive a license error when starting
Hence the rule – no matter what folder you specify to install SW, it should be EMPTY
Enabling RealView Graphics
1. Open the registry (Run -> regedit)
2. Navigate to:
v2022 and newer: HKEY_CURRENT_USERSOFTWARESolidWorksAllowListCurrent
3. Double click on the Renderer key and copy the text under Value Data . For example, for the GeForce GTX 1660 Ti mine was “NVIDIA GeForce GTX 1660 Ti/PCIe/SSE2”
4. Navigate to:
v2022 and newer: HKEY_CURRENT_USERSOFTWARESolidWorksAllowListGl2ShadersNV40
5. Right-click on the NV40 folder on the left pane and select New -> Key
6. Rename the new key with what was copied in step #3
7. The only key in this folder should be a “(Default)” key
8. Right-click on the right pane and select New -> DWORD (32-bit) Value
9. Name this new key Workarounds
10. Double-click on the Workarounds key and enter the value 30408 . You should be in Hexadecimal mode.
11. RealView should now be available. If it is not, try setting the value in step #10 to 31408 or 30008 or 0
File Information
Year of release : 2024
Version : 2024 SP2.0
Developer : Dassault Systemes
Platform : 64bit
Interface language : Multilingual
System Requirements
Windows 10/11 x64
Versions
| Version | Size | Requirements | Date |
|---|---|---|---|
| 2025 SP1.1 | 15.62 GB | Windows x64 | 22/01/2025 |
| 2025 SP0.0 | 15.43 GB | Windows x64 | 17/11/2024 |
| 2024 SP5.0 | 15.5 GB | Windows x64 | 03/11/2024 |
| 2024 SP4.0 | 15.46 GB | Windows x64 | 24/09/2024 |