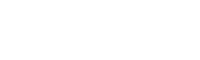If your Mac does not allow you to run the .pkg installer
If your Mac does not allow you to launch the installer, then you need to open it through the context menu. Just right-click on the installer and a context menu will appear, there will be an “Open” option. Click on it and confirm the action.
Error: Xcode CLT
If you receive an Xcode CLT error during installation, it means you do not have Xcode Command Line Tools installed. This is a set of tools for developers. In the current context, it is needed to allow your patch to run on your Mac, otherwise the Mac will complain that it cannot confirm the developer of the program. To install Xcode Command Line Tools, you need to open a terminal and enter the command
xcode-select --install |
After this, you will be presented with a window asking you to install XCODE Command Line Tools. Click “Install” and confirm the action. After this, the installation will continue. If necessary, then run the .pkg installer again.
I would like to draw your attention to the fact that Xcode Command Line Tools is not the same as Xcode from the App Store. Therefore, there is no need to go and install from the App Store. It won’t help.
If installation fails
If you have a similar situation as in the illustration above, then installation still failed. There is another option: install and log in to Creative Cloud Desktop. Download this version of the app from Creative Cloud Desktop and run the .pkg installer again. Instead of installing it, it will immediately move on to patching the program. But please note that the version you download and the installer version match.
CCXP module error
If the CCXP module error occurred during installation, it means it was not installed. This is not critical if you do not work in conjunction with several Adobe applications. For example, it is needed to send it for rendering in Media Encoder from After Effects. If you do not work in conjunction, you can ignore this error. If you still need it, then download Creative Cloud Desktop from the Adobe website .
How to remove the Keychain message
If you see a similar Keychain request window, then press Deny until the request stops. Open Keychain Access, your Mac’s system app. Select the “All items” or “Certificates” tab, then search for Adobe. You need to delete all Adobe entries where the icon is yellow, as shown in the screenshot below.
If the installed application does not allow you to launch
If the Mac still swears at an unauthorized developer and does not allow the installed application to launch, then open the Terminal application and enter the command
sudo spctl --status |
You will be asked to enter your Mac password, remember that the password you enter will not be visible, after entering the password, press Enter.
If the message assessments disabled appears, then immediately go to the next paragraph after the picture. If you receive the assessments enabled message, enter the following commands one by one and, if necessary, confirm your password:
sudo spctl --global-disable |
And
sudo spctl --master-disable |
The further procedure is approximately the same if the Mac did not allow you to run the .pkg installer ↓ Open the desired folder from the Applications folder. Right-click on the icon and call up the context menu, then click “Open” and confirm your actions. This only needs to be done once.