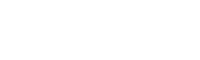This article describes the process of installing any* version of macOS (OS X) on a Mac. Including not only the creation of a bootable USB flash drive… but also links to download distributions and instructions for installing them.
It doesn’t matter what OS version you have installed right now. You can download and install any version that is compatible with your Mac. The version of macOS that came with your Mac is the earliest version that it supports. For example, if you had macOS Big Sur installed on your computer, you won’t be able to install macOS Catalina or earlier versions.
1. OS loading.
You can download macOS (OS X) from the App Store, but there are some restrictions that do not always allow you to do this… that’s why we added the OS Versions section
After downloading macOS, you need to mount the image and move the distribution (installer) to the Applications folder.
2. Creating a bootable USB flash drive (part 1).
You can use an external drive or an additional volume of at least 16 GB as a boot drive to install the operating system on your Mac.
Connect the USB drive used for the downloadable installer and launch Disk Utility.
Select the prepared drive and click Erase.
Fill in the fields as shown in the image below.
Name: MyVolume
Format: Mac OS Extended (Journaled)
Scheme (if necessary): GUID Partition Scheme
Ready! Close Disk Utility.
Creating a bootable USB flash drive (part 2).
There are several ways to create a bootable USB flash drive, but we’ll look at the best (but not the easiest) option using the createinstallmedia command in the Terminal application.
Make sure the USB drive used for the downloadable installer is connected and launch the Terminal utility.
Type or paste one of the following commands into the Terminal application. The installer is assumed to be in your Applications folder and the MyVolume name represents the USB drive or other volume you are using. Replace MyVolume with your volume name in the following commands.
Sonoma *:
sudo /Applications/Install\ macOS\ Sonoma.app/Contents/Resources/createinstallmedia --volume /Volumes/MyVolume
Ventura *:
sudo /Applications/Install\ macOS\ Ventura.app/Contents/Resources/createinstallmedia --volume /Volumes/MyVolume
Monterey *:
sudo /Applications/Install\ macOS\ Monterey.app/Contents/Resources/createinstallmedia --volume /Volumes/MyVolume
Big Sur *:
sudo /Applications/Install\ macOS\ Big\ Sur.app/Contents/Resources/createinstallmedia --volume /Volumes/MyVolume
Catalina *:
sudo /Applications/Install\ macOS\ Catalina.app/Contents/Resources/createinstallmedia --volume /Volumes/MyVolume
Mojave *:
sudo /Applications/Install\ macOS\ Mojave.app/Contents/Resources/createinstallmedia --volume /Volumes/MyVolume
High Sierra *:
sudo /Applications/Install\ macOS\ High\ Sierra.app/Contents/Resources/createinstallmedia --volume /Volumes/MyVolume
Sierra :
sudo /Applications/Install\ macOS\ Sierra.app/Contents/Resources/createinstallmedia --volume /Volumes/MyVolume --applicationpath /Applications/Install\ macOS\ Sierra.app
El Capitan :
sudo /Applications/Install\ OS\ X\ El\ Capitan.app/Contents/Resources/createinstallmedia --volume /Volumes/MyVolume --applicationpath /Applications/Install\ OS\ X\ El\ Capitan.app
* If your Mac is running macOS Sierra or earlier, include the –applicationpath argument and installation path in the same way as the command for Sierra and El Capitan.
Result.
An example of what you should get.
Paste the appropriate command and press Enter.
Enter the administrator password.
When prompted, press the Y key to confirm deleting all data on the volume, then press Enter.
After erasing a volume, you may receive a warning that the Terminal application needs access to files on the removable volume. Click “OK” to continue copying.
Ready!
3. Use a downloadable installer.
Now that you have a bootable USB flash drive, you can install macOS from it on any compatible Mac. Connect the drive to the computer, restart it while holding down the Option (Alt) ⌥ key for Intel processors, or while holding down the power button for Apple processors. Then select an item from the list of available boot drives and follow the installation wizard prompts.
Official article on support.apple.com