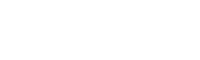The app was not downloaded from the Mac App Store
If you’ve set your Mac to only allow apps from the App Store to be installed and you try to install an app from another location, your Mac will tell you the app isn’t from the App Store.
Solution:
- From the System Preferences menu, click Security & Privacy and select General.
- Click the lock icon in the lower left corner.
- Enter your password to make changes.
- Allow applications downloaded from: App Store and verified developers.
Congratulations, you can now run programs from the Mac App Store and from verified developers.
If this does not help, check out the article about disabling Gatekeeper and performing “dequarantine”.
An application from an unidentified developer
If your Mac allows installation of apps from the App Store and from verified developers, and you try to install a program that isn’t registered with Apple, you’ll also see a warning.
Solution:
- In Finder, find the program you want to open.
- Control (or Ctrl) ⌃-click the program icon, then choose Open from the context menu.
- Or first open the program by double-clicking, click “OK” in the warning that appears, then right-click on the program, then select “Open” in the context menu.
- In the dialog box, click the “Open” button.
The program is saved in the list of exclusions from security settings, and in the future it can be launched by double-clicking (or from Launchpad) like any registered program.
This solution can also be applied to the following error.
If this does not help, check out the article about disabling Gatekeeper and performing “dequarantine”
The program cannot be checked for malware
Due to the introduction of mandatory app notarization by Apple, macOS Catalina does not allow you to run an unverified app, even if it is signed by a registered developer. This results in the application being unable to launch.
Solution:
- From the System Preferences menu, click Security & Privacy and select General.
- Click “Confirm Login” to launch the blocked program.
- In the dialog box, click “Open”.
The program is saved in the list of exclusions from security settings, and in the future it can be launched by double-clicking (or from Launchpad) like any registered program.
This solution can be applied to the previous error.
If this does not help, check out the article about disabling Gatekeeper and performing “dequarantine”.
The program is corrupted
If macOS detects a problem with a program—such as malicious content or modifications made after a scan—you’ll be notified when you try to open the program and asked to move it to the Trash.
Solution
- For a specific program, run in the terminal:
sudo xattr -r -c /Applications/LockedApp.app
(Instead of “LockedApp.app” there should be a damaged application.) - To disable checks globally, run in the terminal:
For macOS 10.12 – 10.15.7sudo spctl --master-disable - For macOS 11 and later
sudo spctl --global-disable
Also check out the article about disabling Gatekeeper and performing “dequarantine”.
Unexpected termination of the program
If you run an application that does not have (or has a revoked) developer certificate, the system will report that the application terminated unexpectedly and automatically send a report to Apple.
To launch, you will need to sign the application yourself.
Error installing Adobe applications
This error occurs when installing Creative Cloud applications that use local installation packages.
Solution:
This method does not work on Macs with Apple Silicon processors for Adobe 2021 builds from TNT Team.
- Right-click on the Install file and select “Show package contents” from the context menu.
- Follow: Contents > MacOS
- Run the Unix executable called Install.
- This will open a terminal and launch the installation program. Enter the administrator password to allow installation.
- You can install in trial mode, use a serial number, or confirm your Creative Cloud subscription.
Error installing .pkg packages
Installation failed. The installer encountered an error that caused the installation to fail. Contact the software manufacturer for assistance.
This error most often occurs when installing games downloaded from GOG in the form of packages and most often when installing very large games. It usually occurs at the last stage of installation and is due to the fact that the postinstall script embedded in the installer has incorrect permissions.
Solution:
You can try to extract the game files from the .pkg installer yourself using the standard pkgutil utility or some archivers. Or you can do this using special programs designed to extract files from such packages, for example pkg2app or Pacifist.
If the problem is with the game installer from GOG, then the easiest way is to use the pkg2app utility, because it is open source, free and weighs a couple of megabytes.
Just run the pkg2app application , configure the location where the files from the packages will be unpacked and drag the problematic .pkg file onto the pkg2app icon and wait for the files to be extracted.